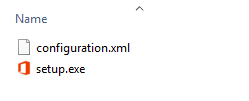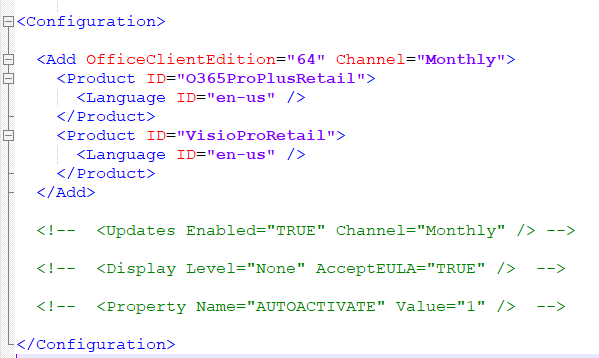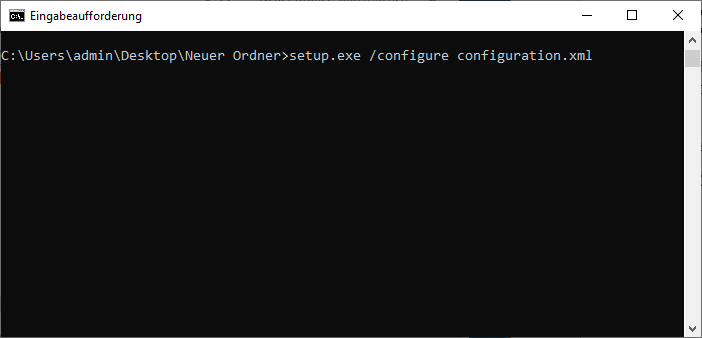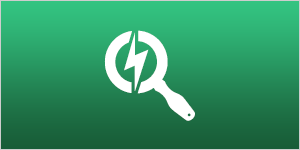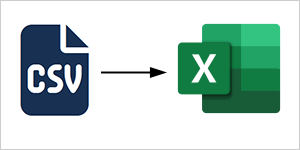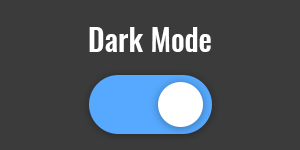Nur ausgewählte Office 2019 Anwendungen installieren (Ohne Click to Run)
In diesem Artikel möchten wir Ihnen zeigen, wie Sie das Office Bereitstellungstool nutzen und wie Sie einzelne Office Anwendungen von der Installation ausschließen.
Office Bereitstellungstool herunterladen
Laden Sie sich das Office Bereitstellungstool zunächst von der Microsoft Webseite herunter. Die Download Seite finden Sie hier.
Office Bereitstellungstool ausführen
Akzeptieren Sie die Lizenzbedingungen und klicken Sie auf „Continue“.
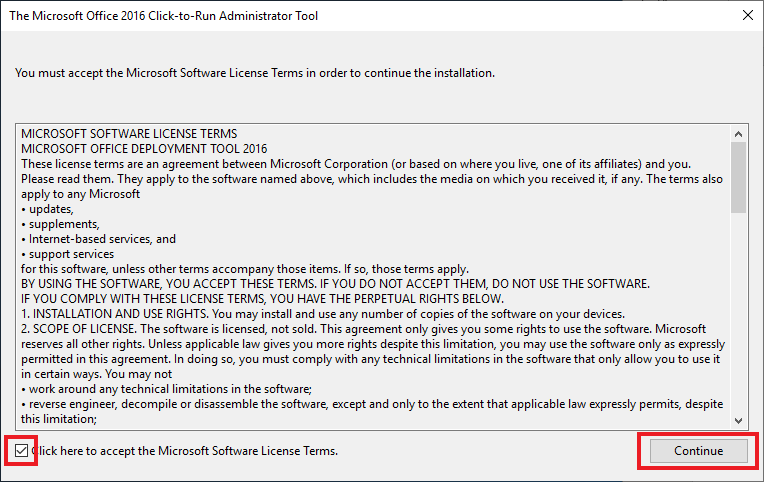 Wählen Sie einen Ort zum Entpacken der beiden Dateien und klicken Sie auf „OK“.
Wählen Sie einen Ort zum Entpacken der beiden Dateien und klicken Sie auf „OK“.
Sie müssten nun 2 Dateien in dem Ordner finden. Eine Konfigurationsdatei mit der Dateiendung „.xml“ und eine „setup.exe“:
Bevor Sie die setup.exe Datei ausführen müssen wir die Konfigurationsdatei anpassen.
Konfigurationsdatei anpassen
Standardmäßig müsste die Konfigurationsdatei – in meinem Fall die „configuration.xml“ – in etwas folgendermaßen aussehen:
Hier nehmen wir jetzt die entsprechenden Änderungen vor:
Zunächst legen Sie fest, ob Sie die 32bit oder die 64bit Version installieren wollen. Hierzu ändern Sie den Wert von
OfficeClientEdition="64"
in 32 oder 64.
Sollten Sie bereits eine ISO-Datei heruntergeladen haben oder eine Installations CD/DVD besitzen, so ergänzen Sie den Pfad der Quelldatei:
<Add OfficeClientEdition="64" Channel="Monthly" SourcePath=“E:\“>
Sofern Sie die Online-Installtion von Office 365 verwenden brauchen Sie den SourcePath nicht angeben.
Als nächstes geben Sie die Produkt-ID Ihrer Office Version an. In unserem Beispiel verwenden wir die ID O365ProPlusRetail.
<Product ID="O365ProPlusRetail">
Zulässige Werte sind:
- O365ProPlusRetail
- O365BusinessRetail
- VisioProRetail
- ProjectProRetail
- AccessRuntimeRetail
- LanguagePack
Legen Sie nun die Sprache fest, in der Office installiert werden soll:
<Language ID="de-de" />
Anwendungen ausschließen
Nun legen Sie fest welche Anwendungen Sie von der Installation ausschließen – also nicht installieren möchten. Dies erfolgt indem wir die folgende Zeile für jede auszuschließende Anwendung ergänzen:
<ExcludeApp ID="Publisher" />
Die zulässigen Anwendungsbezeichnungen sind:
- Access
- Excel
- Groove
- Lync
- OneDrive
- OneNote
- Outlook
- PowerPoint
- Publisher
- Word
Konfigurationsbeispiel
In unserem Beispiel Installieren wir nur Word, Excel und PowerPoint:
<Configuration>
<Add OfficeClientEdition="64" Channel="Monthly" SourcePath="E:\>
<Product ID="O365ProPlusRetail">
<Language ID="de-de" />
<ExcludeApp ID="Publisher" />
<ExcludeApp ID="Access" />
<ExcludeApp ID="OneDrive" />
<ExcludeApp ID="Groove" />
<ExcludeApp ID="Lync" />
<ExcludeApp ID="OneNote" />
</Product>
</Add>
</Configuration>
Setup ausführen
Zu guter Letzt starten wir die Installation über die Windows Eingabeaufforderung.
Navigieren Sie hierzu in das Verzeichnis, in welches Sie die beiden Dateien „configuration.xml“ und „setup.exe“ entpackt haben und starten Sie die Installation mit dem folgenden Befehl:
setup.exe /configure configuration.xml
Beide Dateien müssen sich dabei in dem selben Verzeichnis befinden.