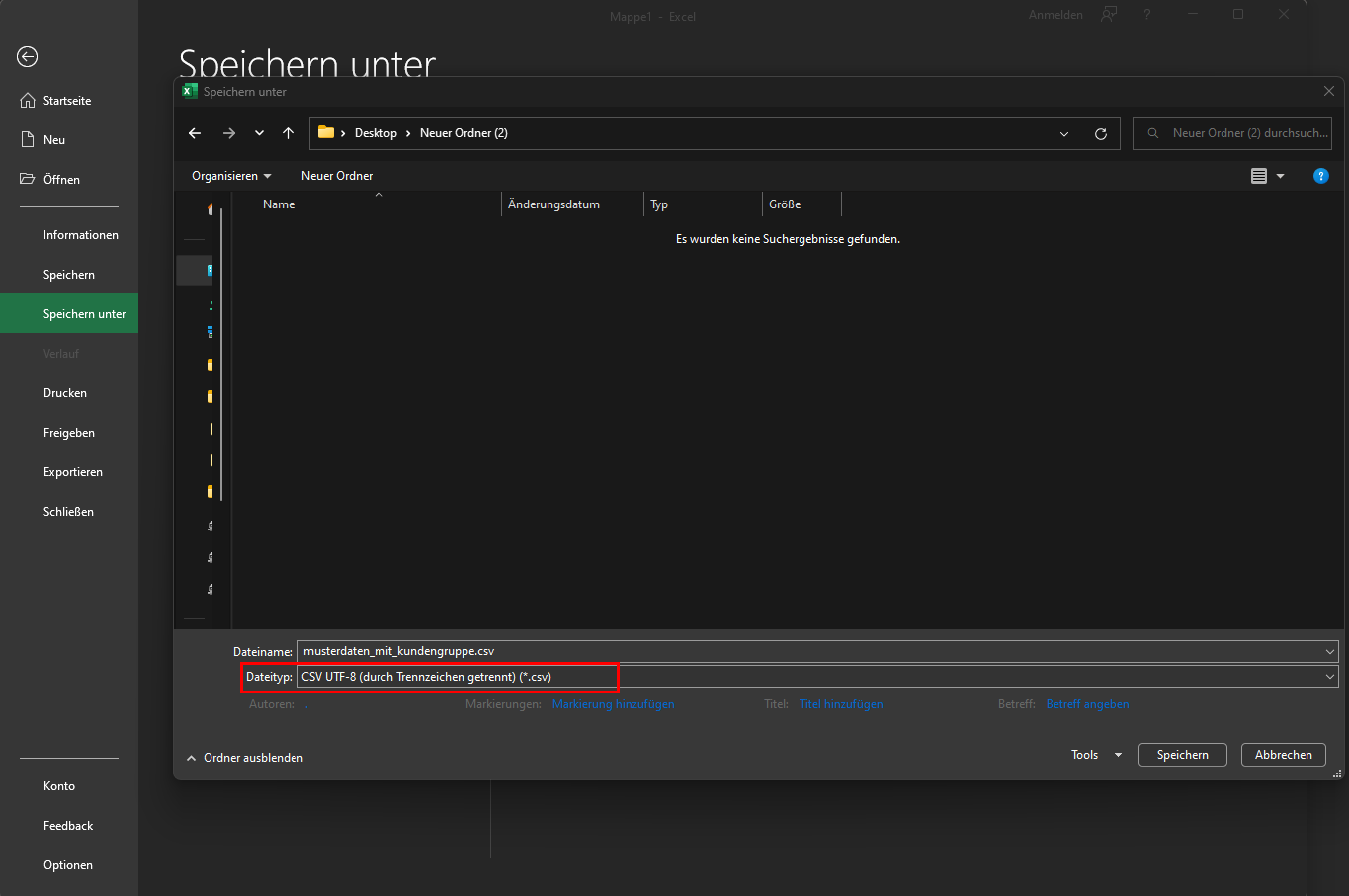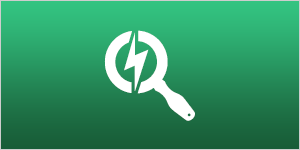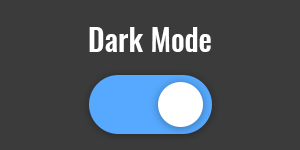CSV Datei richtig in Excel importieren
Das CSV-Format wird häufig verwendet um Daten auszutauschen oder auch um Daten in ein System zu importieren.
CSV ist ein Dateiformat, bei dem die Daten nicht wie in Excel in einer Tabellenansicht dargestellt werden, sondern durch ein Trennzeichen – oft durch ein Komma oder Semikolon – getrennt werden.
CSV Beispieldatei
In diesem Beispiel möchten wir eine CSV-Datei mit dem folgenden Inhalt in Excel importieren:
Kundennr;Anrede;Vorname;Nachname;Strasse;Hausnr;PLZ;Ort;Geburtsdatum 1;Herr;Max;Mustermann;Musterstr.;5;20095;Hamburg;1941-05-21 2;Frau;Hanelore;Muster;Musterstr.;7;80331;München;1953-07-03
Auffallend ist das Datumsformat des Geburtsdatums 1941-05-21 (JJJJ-MM-TT). Dieses liegt nicht in einem für Excel sondern Datanbank üblichen Format vor.
CSV-Datei in Excel laden
Manchmal ist es notwendig das ursprünglich verwendete Datumsformat beizubehalten.
Zum Beispiel wenn Sie einen Export aus Ihrem Kundenmanagement-System mit weiteren Informationen anreichern möchten, um dann wiederum die angereicherte CSV-Datei in Ihr Kundenmanagement-System zu importieren.
Wir zeigen Ihnen daher wie sie das ursprüngliche Datumsformat beibehalten bzw. wie Sie mit dem in Excel üblichen Datumsformat (TT.MM.JJJJ) weiterarbeiten können.
CSV-Import: Mit Excel üblichen Datenformaten
Zum Importieren der CSV-Bespieldatei gehen Sie bitte wie folgt vor:
- Öffnen Sie eine neue Excel-Arbeitsmappe
- Wählen Sie „Daten“ –> „Daten abrufen“ –> „Aus Datei“ –> „Aus Text/CSV„
- Wählen Sie die CSV-Datei, die Sie importieren möchten aus und klicken auf „Importieren„

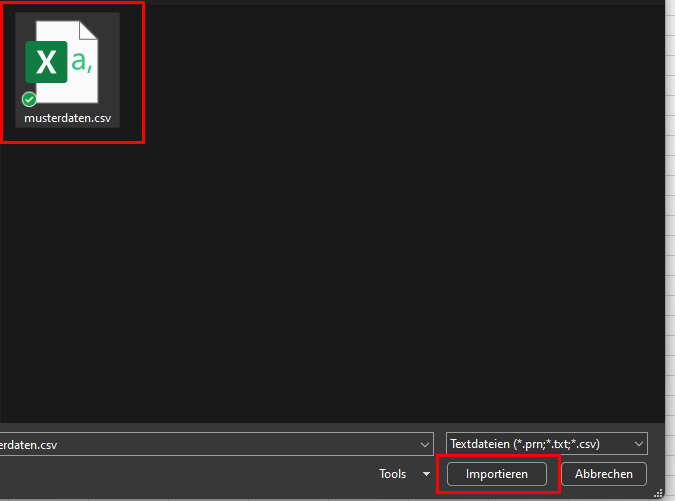
Im darauffolgenden Fenster erhalten Sie eine Vorschau der zu importierenden Daten. An dieser Stelle hat Excel bereits versucht die Datentypen zu ermitteln und in ein Excel übliches Format umzuwandeln, siehe Geburtsdatum. Auch das Trennzeichen (Semikolon) hat Excel automatisch erkannt, sodass die Daten korrekt in einzelne Spalten dargestellt werden.
Prüfen Sie an dieser Stelle bitte, ob alle Formate Ihren Vorstellungen nach korrekt erkannt werden. Sollte dies der Fall sein klicken Sie auf „Laden„, um den Importvorgang abzuschließen.
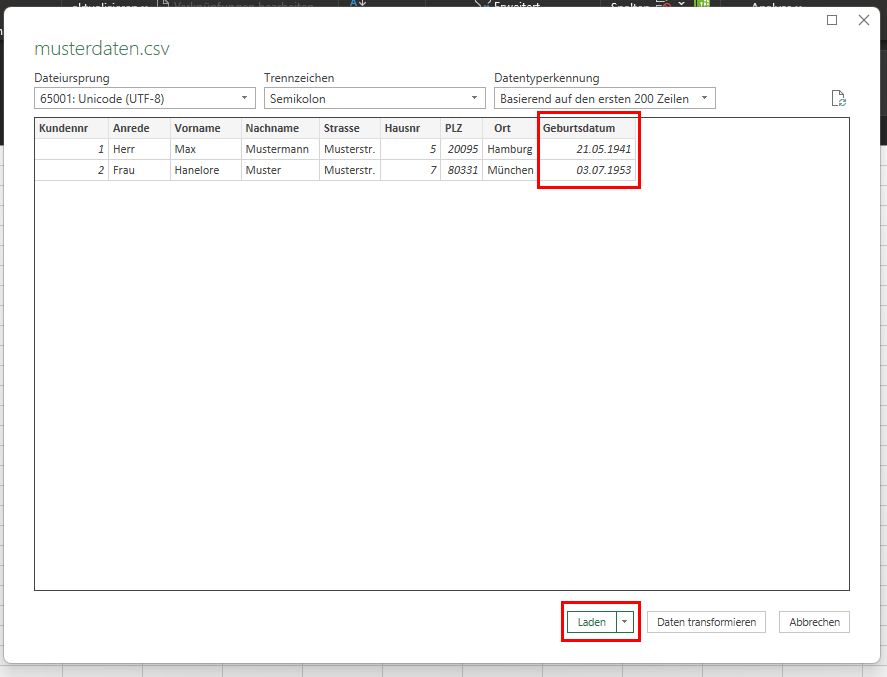
CSV-Import: Ursprüngliche Datenformate beibehalten
Um die Datenformate wie ursprünglich in der CSV-Datei vorhanden beizubehalten, wiederholen Sie bitte Schritt 1-3 aus dem vorherigen Abschnitt „CSV-Import: Mit Excel üblichen Datenformaten“, bis sie wieder zu der Datenvorschau gelangen.
In der Datenvorschau Wählen Sie nun im Dropdown-Menu „Datentypenerkennung“ –> „Datentypen nicht ermitteln„ aus:
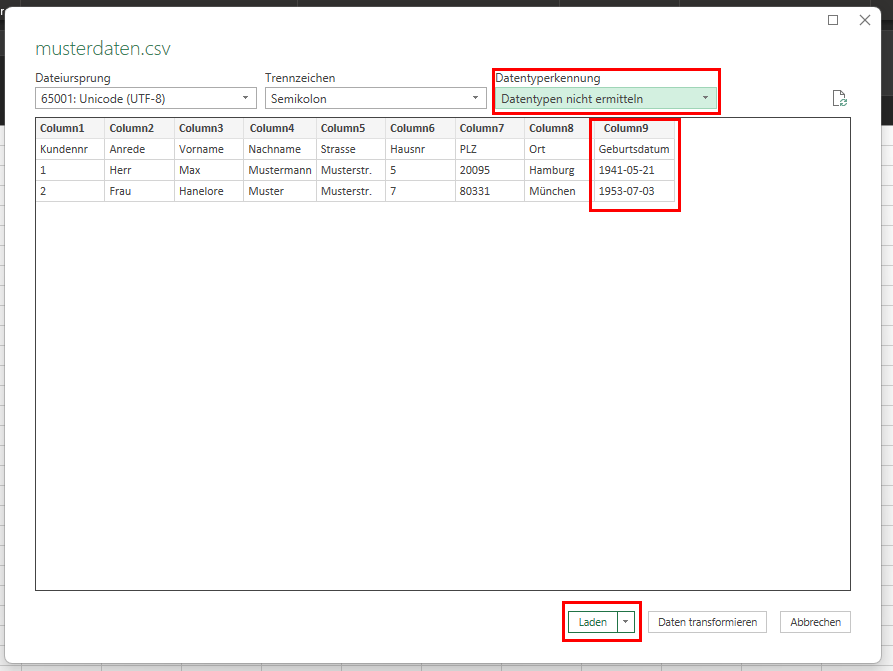
Auf diese Weise können Sie sicher sein, dass Excel keine Umformatierungen vornimmt und die Quelldaten nach dem Importvorgang im Urprungsformat erhalten bleiben. Klicken Sie auf „Laden„.
Sie müssten jetzt die folgende Tabelle sehen:

CSV-Datei mit Daten anreichern
Um die CSV-Datei jetzt um eine weitere Spalte zu ergänzen, sind ein paar Zwischenschritte notwendig. In diesem Beispiel möchten wir die beiden Kunden in Kundengruppen unterteilen – also die Spalte „Kundengruppe“ hinzufügen.
Gehen Sie bitte wie folgt vor:
- Klicken Sie mit der linken Maustaste einmal auf die Tabelle (Bspw. in die Zelle A1)
- Wählen Sie „Tabellenentwurf“ –> „In Bereich konvertieren“ –> „OK„
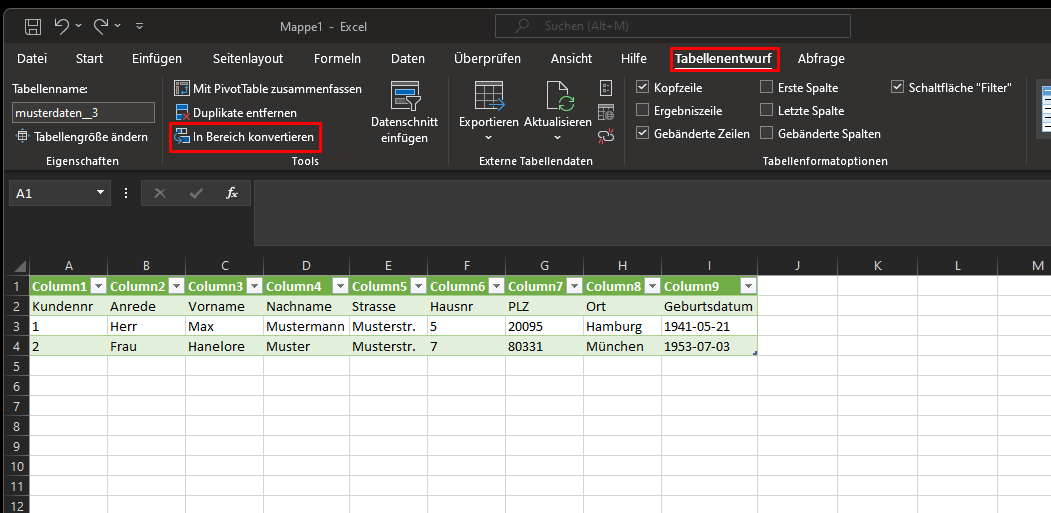
Löchen Sie die erste Zeile, indem Sie sie markieren und die Tastenkombination „STRG + –„ (STRG und Minutstaste) auf Ihrer Tastatur drücken
Die Tabelle müsste jetzt folgendermaßen aussehen:

Fügen Sie nun die gewünschte Kundegruppe in Spalte „J“ hinzu:

CSV-Datei im Ursprungsformat abspeichern
Um die angereicherte CSV-Datei mit den ursprünglichen Datenformaten zu speichern gehen Sie bitte wie folgt vor:
- Wählen Sie „Datei“ –> „Speichern unter„
- Wichtig: Wählen Sie als Dateityp „CSV UTF-8 (durch Trennzeichen getrennt) (*,csv)“ aus
- Klicken Sie auf „Speichern“