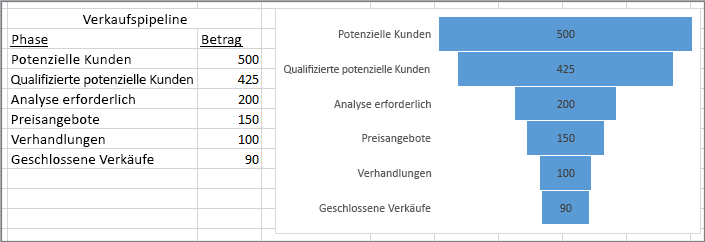Excel 2019 Neuerungen im Überblick (Office 2019)
Excel 2019 kommt mir einigen neuen Verbesserungen. So wurden auch Features, die bisher nur in der Office 365 Version enthalten waren auch in die Excel 2019 Version – also die Desktopinstallation ohne Abo-Modell – integriert. Die wesentlichen Neuerungen möchten wir Ihnen in diesem Artikel vorstellen.
Zum Office 2019 Versionsvergleich
Neue Funktionen
Es sind einige neue Funktionen hinzugekommen. Die unserer Meinung nach nützlichsten haben wir Ihnen hier aufgeführt:
TEXTKETTE-Funktion
Wenn wir die Syntax der TEXTKETTE mit der bereits verfügbaren VERKETTEN-Funktion vergleichen, ist auf den ersten Blick kaum ein Unterschied zu erkennen:
VERKETTEN(Text1;[Text2];...) TEXTKETTE(Text1;[Text2];...)
Der wesentliche Unterschied besteht darin, dass die TEXTKETTE nun auch Bereichs- und Zellbezüge zulässt.
Zur Verdeutlichung 2 Beispiele:
| =TEXTKETTE(B:B; C:C) | A | B |
| a1 | b1 | |
| a2 | b2 | |
| a4 | b4 | |
| a5 | b5 | |
| a6 | b6 | |
| a7 | b7 |
Liefert das Ergebnis: Asa1a2a4a5a6a7Bsb1b2b4b5b6b7
| =VERKETTEN(B:B; C:C) | A | B |
| a1 | b1 | |
| a2 | b2 | |
| a4 | b4 | |
| a5 | b5 | |
| a6 | b6 | |
| a7 | b7 |
Liefert das Ergebnis: AB
Die TEXTKETTE kann also ganze Spalten und auch Zeilen berücksichtigen, wohingegen VERKETTEN grob gesagt nur die zu verkettenden Werte innerhalb der Zeile berücksichtigt.
WENNS-Funktion
Die WENNS-Funktion ist unserer Meinung nach sehr hilfreich und kann eine Menge Arbeit ersparen. Anders als die bisherige WENN-Funktion prüft WENNS die Bedingungen in der Reihenfolge, in der Sie diese eingeben. Somit entfallen die oft vielfach verschachtelten Bedingungen, da man sie jetzt hintereinander weg eingibt.
=WENNS(Wahrheitstest1;Wert_wenn_Wahr1;…)
WENNS kann bis zu 127 unterschiedliche Bedingungen verarbeiten.
Wir empfehlen Ihnen aber nicht allzu viele Bedingungen innerhalb eines Vorgangs zu verwenden, da es oft schwierig ist dies dann zu aktualisieren bzw. die Fehlersuche erschwert.
MAXWENNS und MINWENNS-Funktion
Mit MAXWENNS lässt sich jetzt der Maximalwert zurückgeben, der ein oder mehrere Bedingungen erfüllt. Dies ist vor allem dann hilfreich, wenn Sie eine aus mehreren Komponenten bestehende Excel-Tabelle vorliegen haben, aber die Rückgabe der Maximalwerte einschränken wollen.
Syntax:
MAXWENNS(Max_Bereich; Kriterienbereich1; Kriterien1; [Kriterienbereich2; Kriterien2]; ...)
Das gleiche Prinzip funktioniert auch mit den Minimalwerten, die eine oder mehrere Bedingungen erfüllen. Hierzu verwenden Sie MINWENNS
Syntax:
MINWENNS(Min_Bereich; Kriterienbereich1; Kriterien1; [Kriterienbereich2; Kriterien2]; ...)
TEXTVERKETTEN-Funktion
Die TEXTVERKETTEN-Funktion ist unserer Meinung nach auch eine gute Erweiterung, die Zeit sparen kann. Wenn Sie Texte zusammenfügen wollen müssten Sie bisher das Trennzeichen immer an die entsprechende Stelle setzen. Nehmen wir an Sie möchten aus Wörtern, die jeweils in Zellen aufgeteilt sind einen Satz erstellen. Mit TEXTVERKETTEN geben Sie lediglich zu Beginn der Funktion das Trennzeichen an, welches dann automatisch zwischen die zu verkettenden Textzellen gesetzt wird.
Syntax:
TEXTVERKETTEN(Trennzeichen; Leer_ignorieren; Text1; [Text2]; …)
Beispiel:
=TEXTVERKETTEN(" ";WAHR; "Die";" ";"Sonne";" ";"wird";" ";"morgen";" ";"scheinen")
–> gibt Die Sonne wird morgen scheinen zurück.
Zum Office 2019 Versionsvergleich
Neue Diagramme
Kartendiagramm
Das Kartendiagramm ist eine beeindruckende Neuerung in Excel 2019. Hiermit können Sie jetzt Geographische Werte auf einer Weltkarte Visualisieren. Dies ist bspw. sehr hilfreich um Populationen einzelner Länder grafisch darzustellen oder Ihre Webseitbesucher anhand der Anzahl pro Land abzubilden. Dies verschafft Ihnen einen schnellen Überblick über die geographische Verteilung Ihrer entsprechenden Werte.
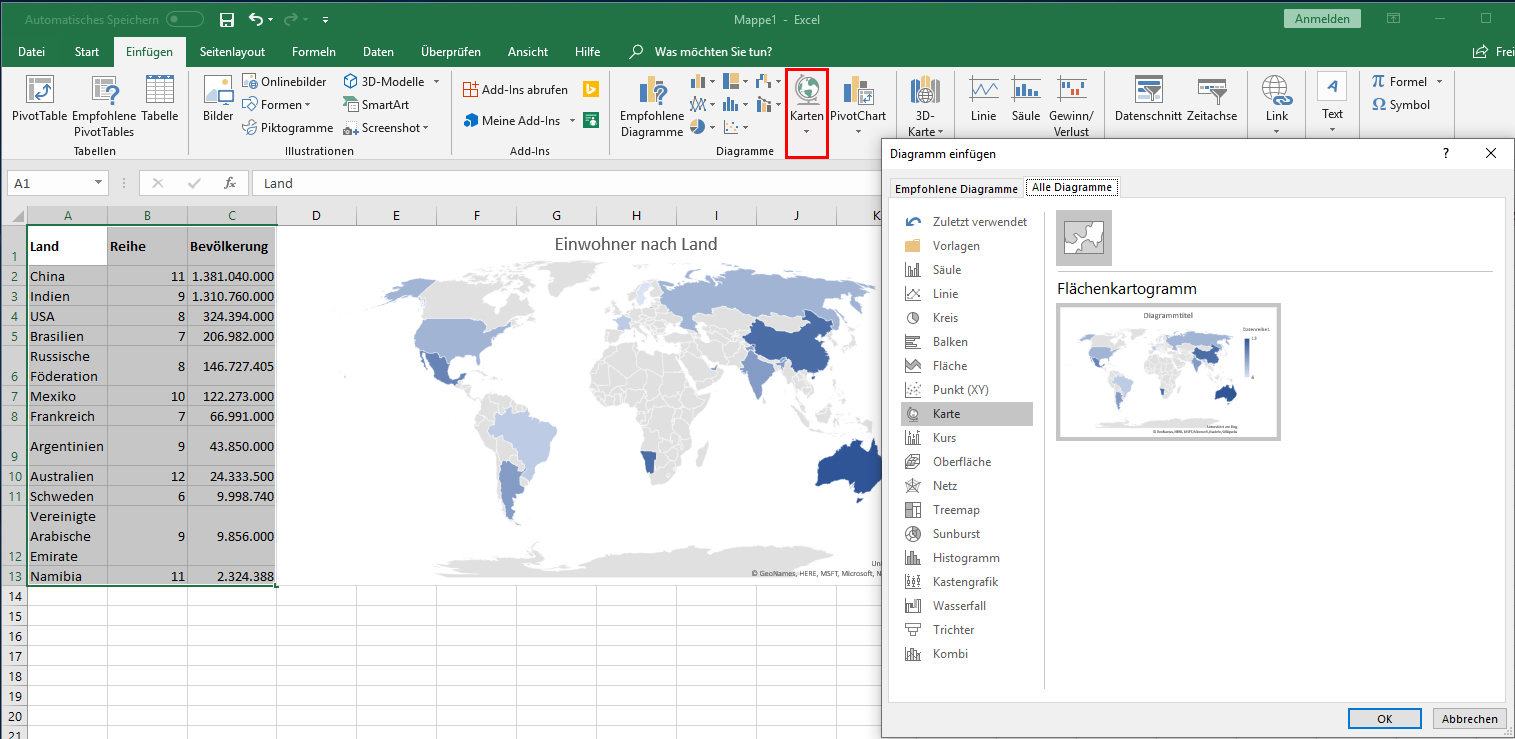
Trichterdiagramm
Mit dem Trichterdiagramm können Sie bspw. den Verlauf Ihrer Kundenakquisition grafisch darstellen. Vom ersten Kontakt bis hin zum tatsächlich getätigten Kauf oder Auftrag. Dies bietet eine übersichtlichere Grundlage zur Analyse der einzelnen Kohorten.
3D-Modelle
-
- Neu in:



Neu hinzugekommen sind die 3D-Modelle, die Sie über den Menüpunkt „Einfügen“ –> „3D-Modelle“ in Ihr Word-, Excel-, oder PowerPoint-Dokument einfügen können.
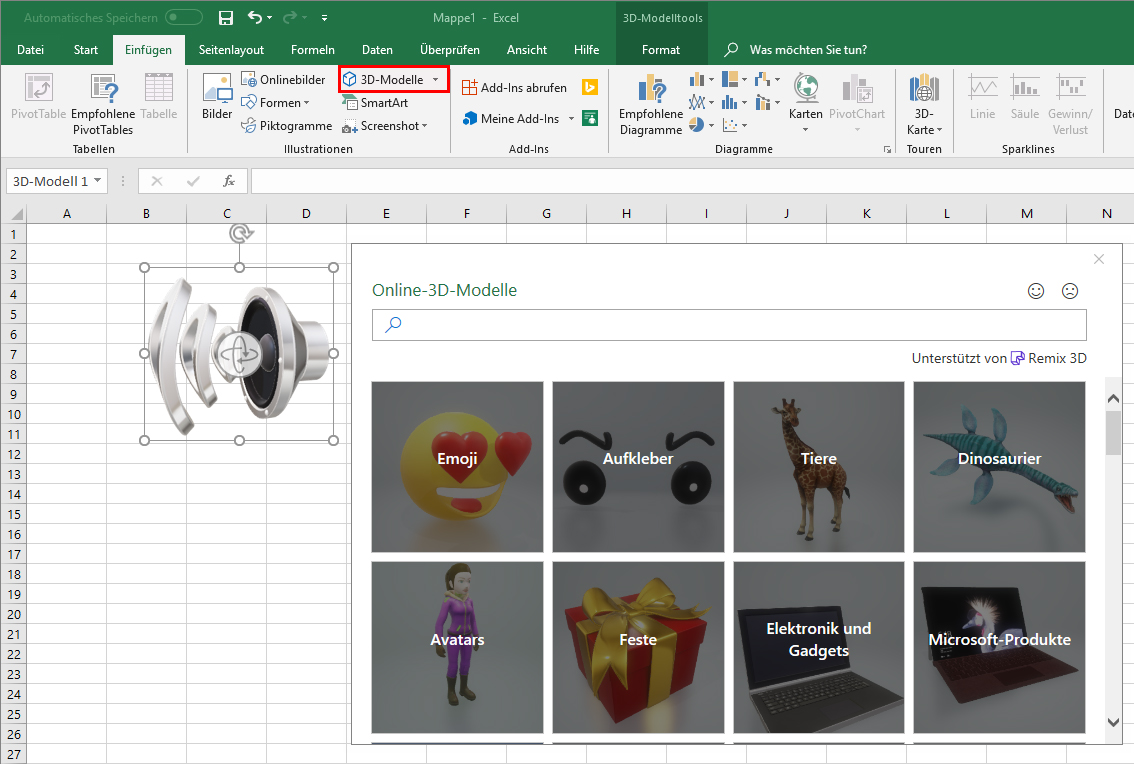
Sie könne hierbei aus einer Reihe vorgefertigter 3D-Modelle wählen oder aber auch ein eigen erstelltes Modell in Ihr Dokument einfügen. Je nach Anwendungsfall kann das eine nette Veranschaulichungsart für bspw. Architekten oder Produktdesigner sein.
Zum Office 2019 Versionsvergleich
Skalierbare Vektorgrafiken
Hier finden Sie eine etwas detailliertere Beschreibung zur Verwendung von Vektorgrafiken in Excel 2019. Alles in allem sehr gelungen, da Sie nun nicht mehr darauf achten müssen, ob Sie bei Ihren verwendeten Grafiken darauf achten müssen, ob Sie die richtige Auflösung gewählt haben. Da die Vektorgrafiken frei skalierbar sind – ohne Qualitätsverlust – empfehlen wir Ihnen definitiv einen Blick zu riskieren.
Auswahl aufheben
Wenn Sie öfters mit Excel arbeiten sind Sie bestimmt auch schon auf das Problem gestoßen. Wenn Sie einen Bereich in Excel markieren und dann einzelne Zellen, Zeilen oder Spalten wieder abwählen wollen, so war dies bisher nicht möglich.
Microsoft hat sich dem Problem in Excel 2019 endlich angenommen, sodass Sie jetzt die Auswahl wieder aufheben können:

Zudem empfehlen wir Ihnen einen Blick in unseren Office 2019 Versionsvergleich. Hier erhalten Sie eine Übersicht in welchen Office-Paketen Excel 2019 enthalten ist.